mindful-communication-badge in der E-Mail Signatur bei 'Outlook 365'
- By sense.AI.tion
- 10 Apr, 2022
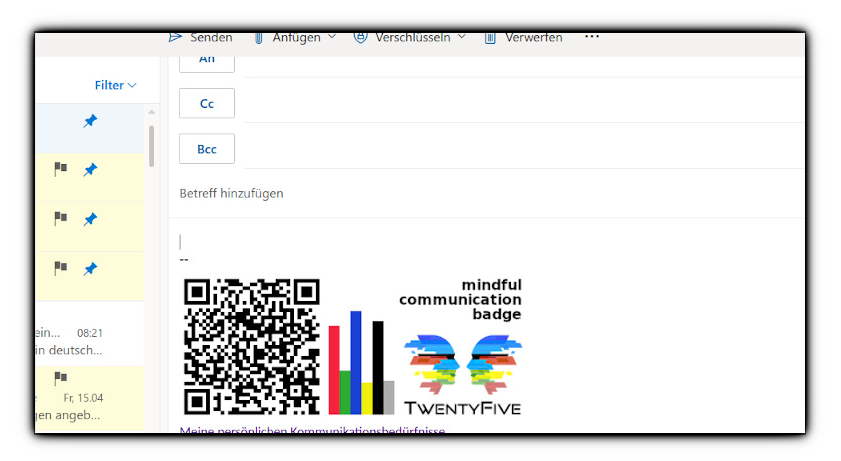
Dieser Artikel beschreibt den einfachen Ablauf zur Einrichtung eines Signums in ‘Outlook 365’.
1. Signatur speichern
Nachdem Sie das ‘mindful communication badge’ erzeugt haben, drücken Sie den Button “HTML MAIL-SIGNATUR HERUNTERLADEN”.
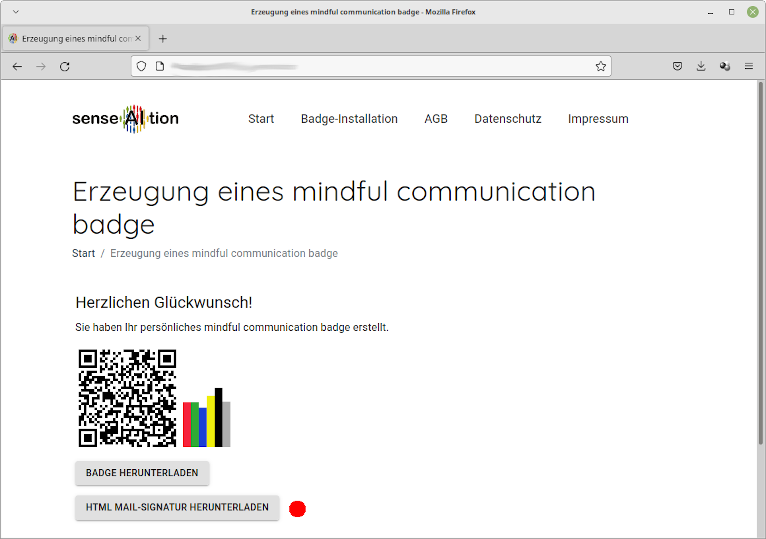
Es wird eine Datei signature.html im Download-Verzeichnis auf Ihrem Computer abgelegt.
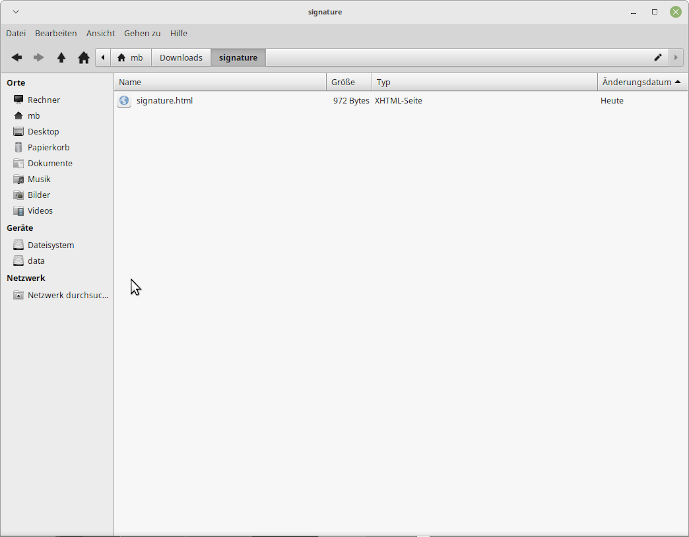
Diese Datei signature.html können Sie nun mit einem Doppelklick im Browser öffnen.
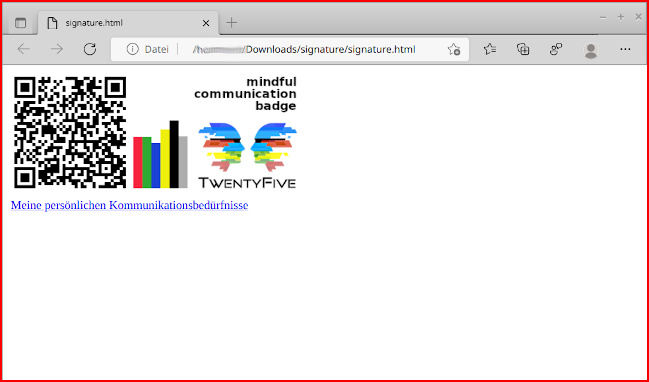
Installation in Outlook 365
Sie öffnen ‘Outlook365’ in einem neuen/zweiten Browser-Fenster und melden sich in Ihrem E-Mail-Konto an.
Mit Hilfe des “Zahnrad-Icon” oben rechts öffnen Sie den Einstellungen-Bereich und drücken auf den Link “Alle Outlook-Einstellungen anzeigen” am unteren Rand der Liste.
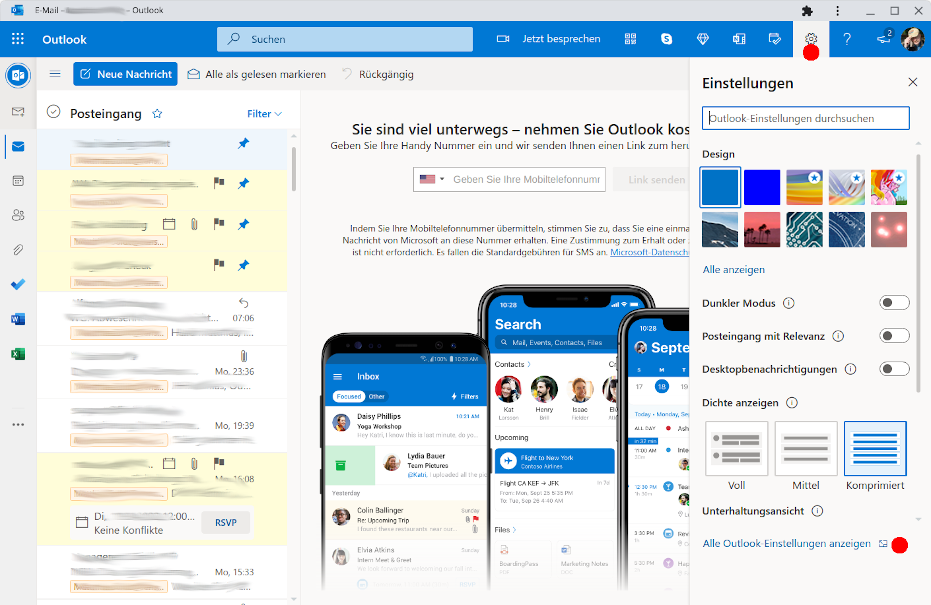
Nun können Sie im Tabulator “E-Mail” den Sub-Tabulatur “Verfassen und Antworten” öffnen. Dort können Sie Ihre Signaturen verwalten. Sie drücken den Link “+ Neue Signatur” und können dieser nun einen Namen geben.
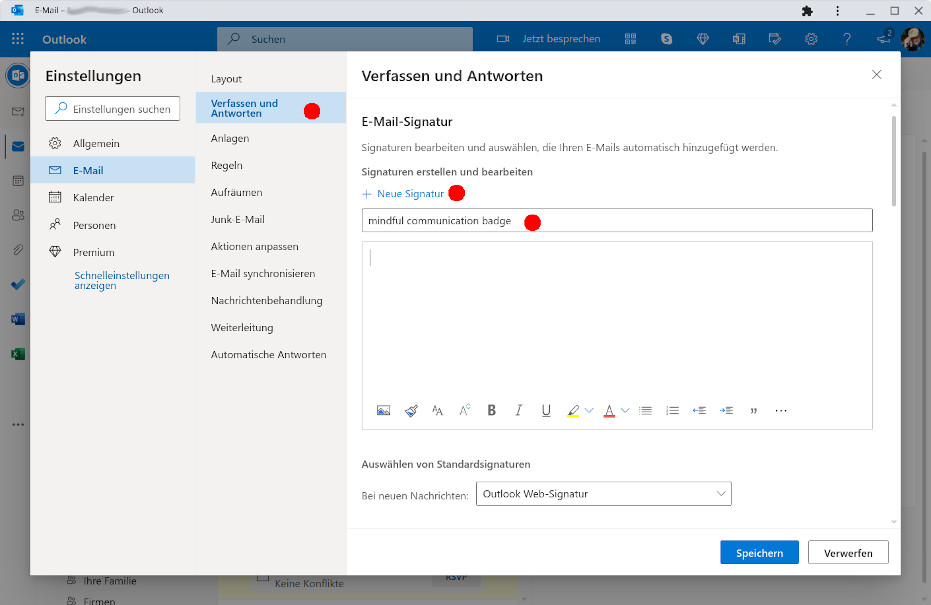
Beginnen Sie mit der Gestaltung in dem Edit-Bereich unter dem Namen der Signatur. Das von Ihnen erstellte ‘mindful communication badge’ bietet sich als Start dafür an. Sie können es später beliebig anpassen und erweitern.
Um das Signum aus der Datei signature.html zu nutzen, wählen Sie in dem anderen Browser-Fenster (in dem Sie das Signum zuvor geöffnet hatten) den kompletten Inhalt mit der Tastenkombination “Strg + a” aus (alternativ können Sie das mit dem Aufziehen einer Selektion mit der Maus über den Bereich des Signums ausführen).
Dann können Sie das Signum in den Gestaltungsbereich von ‘Outlook365’ kopieren. Dazu schieben Sie die gesamte Auswahl mittels drag-n-drop mit Ihrer Maus hinüber auf diesen Bereich im anderen Fenster.
Alternativ kopieren alles mit der Tastenkombination “Strg + c” in die Zwischenablage und fügen das Signum im Gestaltungsbereich mit “Strg + v” ein.
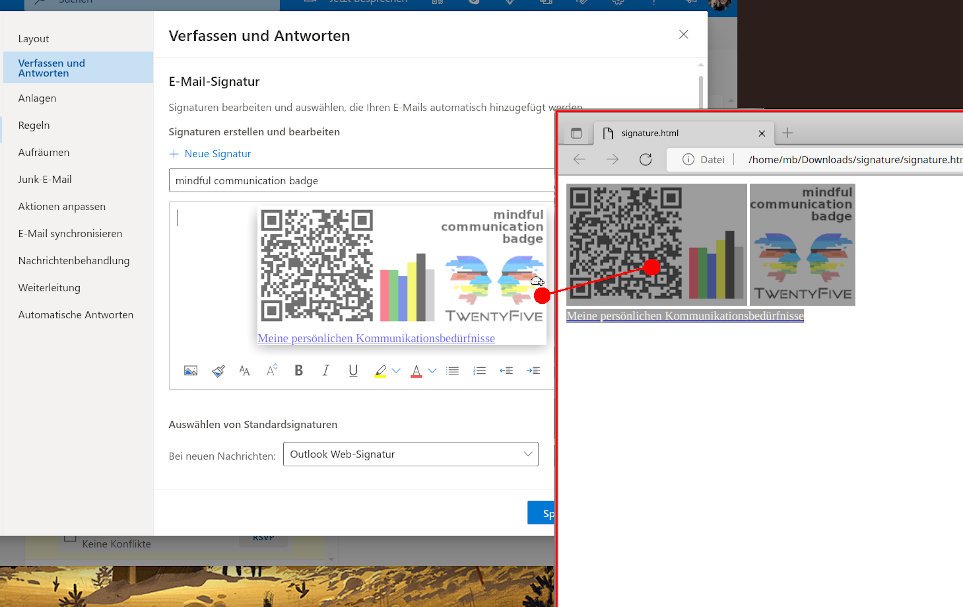
Das Signum mit dem ‘mindful communication badge’ ist nun angelegt. Sie müssen es noch für die Nutzung in Ihren E-Mails auswählen.
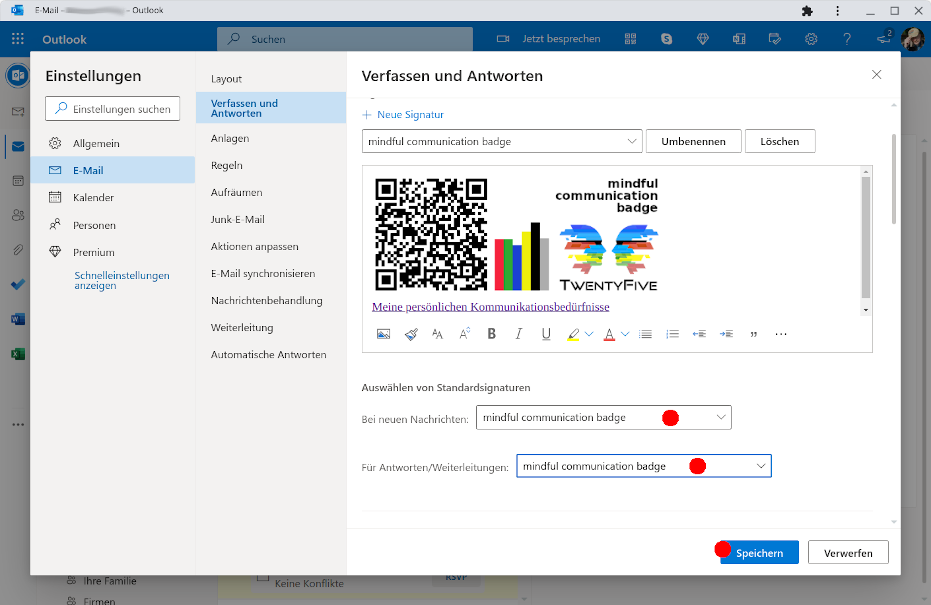
Vergessen Sie nicht, zum Ende Ihre Änderungen (und damit auch das Signum) zu speichern.
Das Ergebnis
Wenn Sie nun eine neue E-Mail erzeugen, fügt ‘Outlook365’ das ‘mindful communication badge’ automatisch in diese ein.
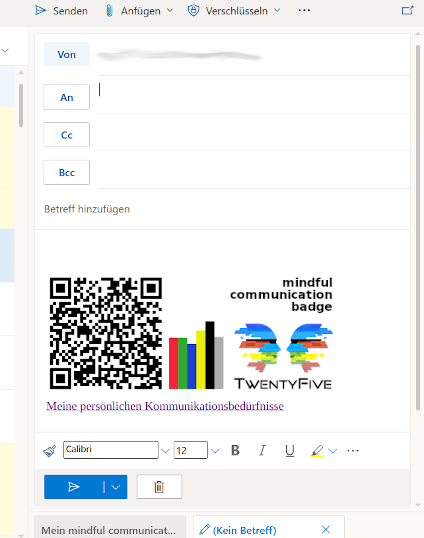
In den von Ihnen versandten E-Mails ist es nun für die Empfänger sichtbar.

